In dieser Lektion wurde der Terminal eingeführt und deshalb habe ich hier eine Reihe an Befehlen zusammengestellt, die gebraucht werden, um die in diesem Kurs vorgestellten Programme zu installieren. Wenn du Windows nutzt, rufe unten links bei der Lupe cmd auf. Das ist der Terminal mit dem du die untenstehenden Befehle ausprobieren kannst. Wenn du Linux nutzt, wird dir der Terminal vermutlich nicht unbekannt sein. Wenn du OSX nutzt, kannst du mit cmd+Leertaste den Terminal aufrufen.
Tips:
- Mit der Links- und Rechtspfeiltaste kannst du zwischen deinen bisher eingegebenen Befehlen springen.
- Mit der Tab Taste im Terminal kannst du bestehende Dateinamen automatisch erkennen und zu Ende schreiben lassen.
1. pwd-Wo bin ich?
pwd
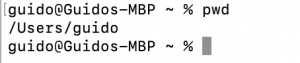
2. ls – Verzeichnis-Inhalt anzeigen
ls

3. cd – Verzeichnis wechseln
cd
![]()
4. mkdir – Ordner erstellen
mkdir Testordner

5. rm – Dateien und Ordner löschen
rm loeschdatei.odt
rm -r Testordner
Das Löschen von Dateien funktioniert anders, als das Löschen von Ordnern. Ordner brauchen immer die zusätzliche Option -r um gelöscht zu werden. r steht für rekursiv und sorgt dafür, dass der Ordner mit allen in ihm befindlichen Dateien gelöscht wird. Mit diesem Befehl ist sehr vorsichtig umzugehen.
Tip: Um die richtige Datei zu finden spielt die Groß- und Kleinschreibung eine wichtige Rolle. Ausserdem könnt ihr hinter der Angabe von rm und den Anfangsbuchstaben eures zu löschenden Dateinamens anschließend immer mit der tab-Taste vervollständigen.
6. per ssh am eigenen Server anmelden
ssh benutzername@serverdomain.de
![]()
Euer Benutzername ist der Anmeldename von Uberspace und euer Passwort habt ihr unter Zugänge bei ssh vergeben.
7. Installation per git
git clone -b MOODLE_310_STABLE git://git.moodle.org/moodle.git
Für MOODLE_310_STABLE setzt du die von dir gewünschte Moodle Version ein, also aktuell die MOODLE_311_STABLE.
8. Entpacken mit zip
Wie schon im Kurs beschrieben, kannst du statt git auch die aktuelle Moodle-Zip herunterladen, anschließend per Filezilla auf deinen Server laden und anschließend mit dem folgenden Befehl Moodle entpacken.
unzip moodle-latest-311.zip
Das geht deutlich schneller, als das zip auf deinem Rechner zu entpacken und anschließend alle 40.000 Dateien von Moodle per ftp hochzuladen:
Dazu musst du dich natürlich zuerst per ssh auf deinem Server einloggen, anschließend in das Verzeichnis wechseln in dem deine .zip liegt (sollte schon das Veerzeichnis sein, in dem du Moodle installieren möchtest.
Achtung: Die .zip-Datei entpackt sich in einem Moodle-Ordner. Du brauchst also nicht erst einen Ordner anlegen, in den du dann dein Moodle installierst, der Ordner wird mit dem unzip-Befehl automatisch miterstellt.